fedorefr
Administrator
       
Сообщения: 13
Зарегистрирован: 29.7.2011
Пользователя нет на форуме
|
![[*]](./images/xmbforum/default_icon.gif) когда размещено 6.10.2020 в 19:31 когда размещено 6.10.2020 в 19:31 |
|
|
Установка Windows на VDS
Входим в биллинг:
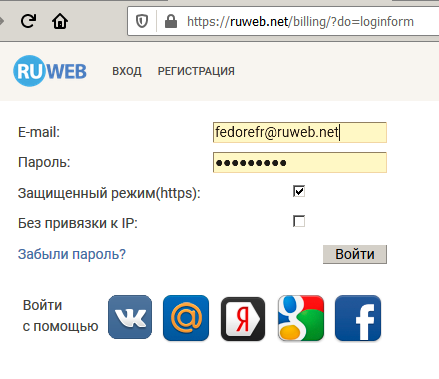
Заказываем новый VDS:
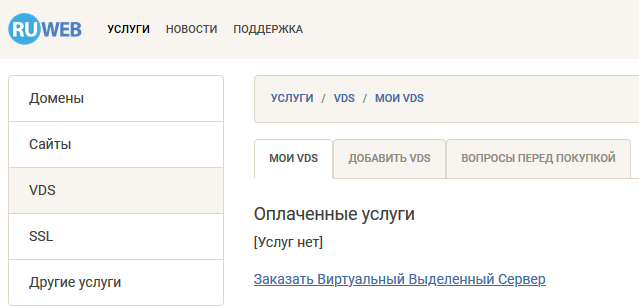
Шаблон можно выбрать любой (т.к. перед установкой Windows все равно очистит диск):
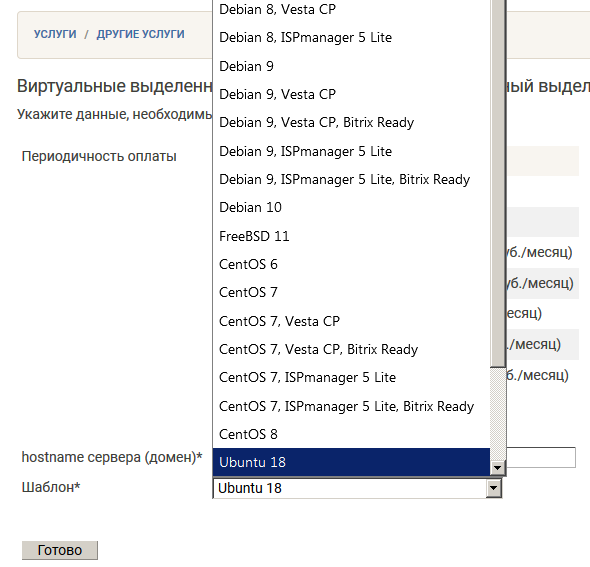
Заявку подтверждаем, получаем письмо с данными доступа к VDS:
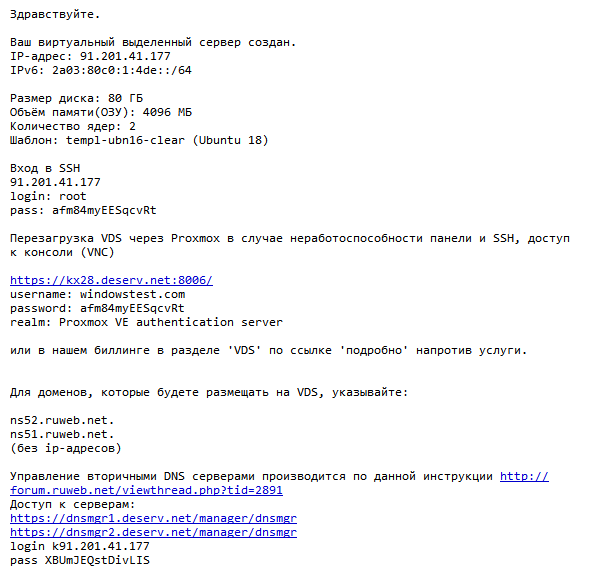
По ссылке из письма заходим в Proxmox:
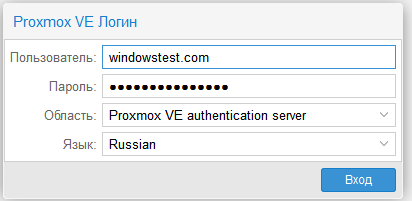
Кликаем на QEMU:
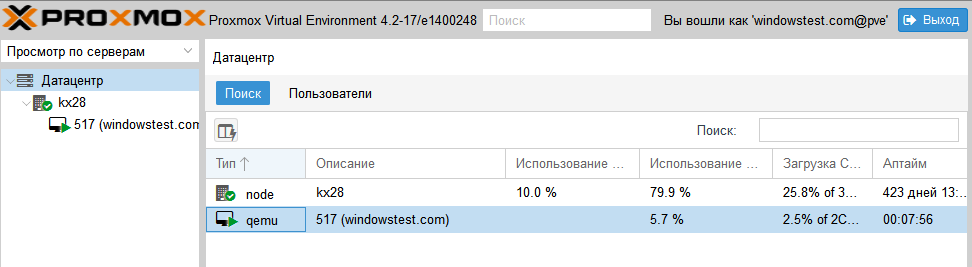
Видим аппаратные настройки VDS:
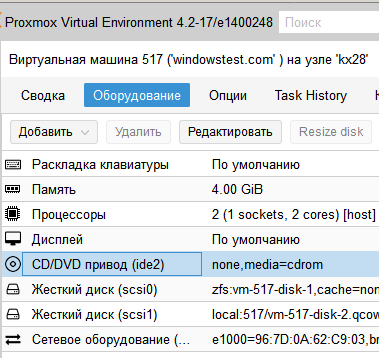
Выбираем и монтируем нужный образ с дистрибутивом Windows:
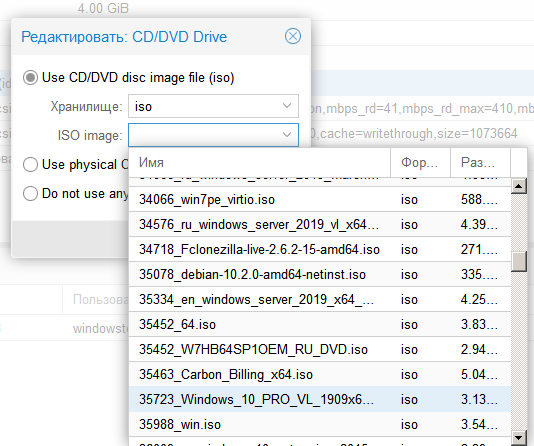
Напоминаем, что Windows - система не бесплатная, требует лицензии для работы.
Справа вверху нажимаем "Console":
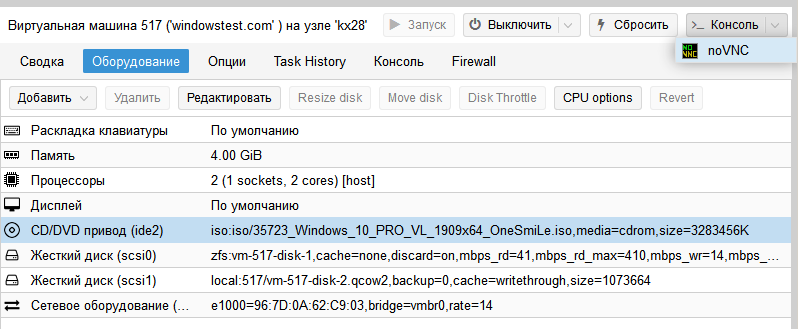
В отдельном окне открывается экран виртуальной машины. Вверху справа (либо, в зависимости от версии сервера Proxmox,
слева посередине окна), нажимаем на кнопку и выбираем "Ctrl+Alt+Del":
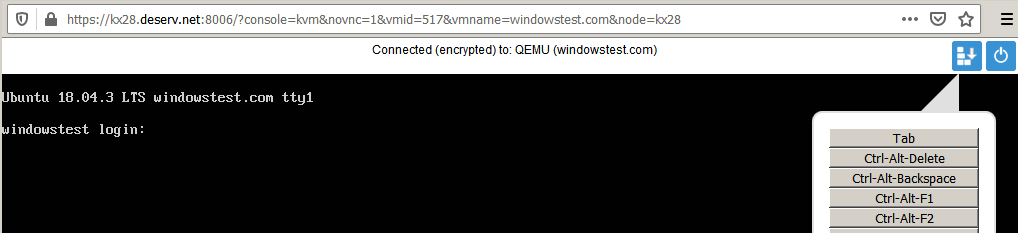
Виртуальная машина перезагружается, и сразу же нажимаем Esc, появляется загрузочное меню. Нажимаем цифру,
соответствующую CD/DVD приводу (в данном случае 2):
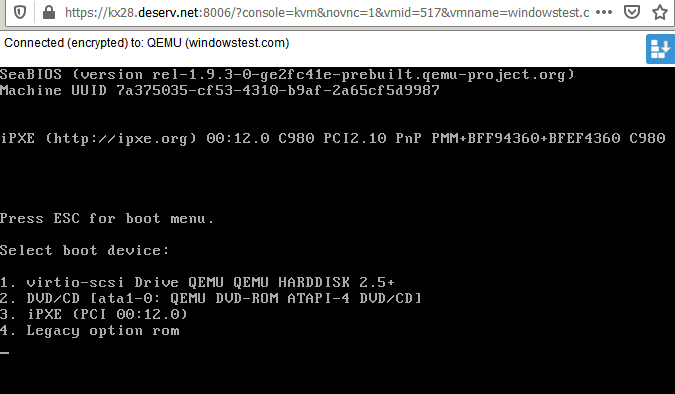
Иногда сразу после выбора загрузки с CD/DVD нужно дополнительно нажать любую клавишу ("press any key"). Началась
установка Windows:
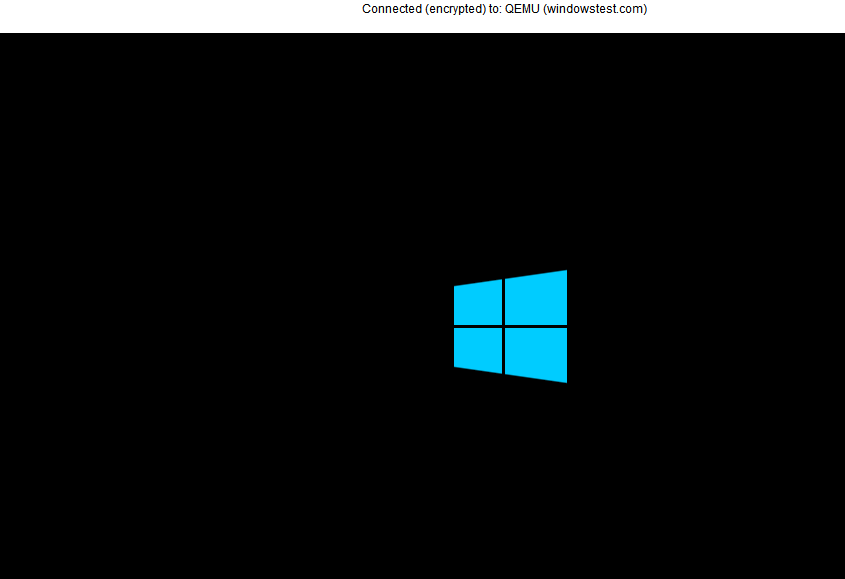
Когда установка доходит до выбора места установки, видим, что Windows не видит диск виртуальной машины:
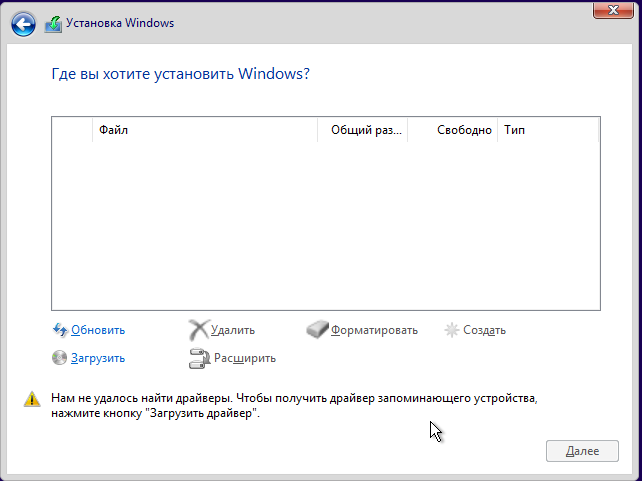
Идем в панель Proxmox и меняем образ дистрибутива Winwows в виртуальном CD/DVD на образ с драйверами Virtio (желательно
именно тот, который на скриншоте). Запишите или запомните точное название диска, с которого запустили установку Windows, т.к. его позднее понадобится
снова смонтировать:
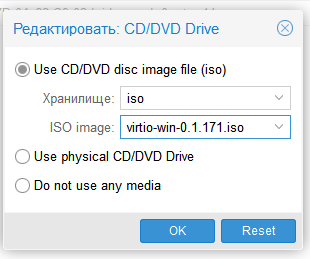
Возвращаемся в консоль, нажимаем "загрузить", выбираем подключенный диск Virtio и нужную папку:
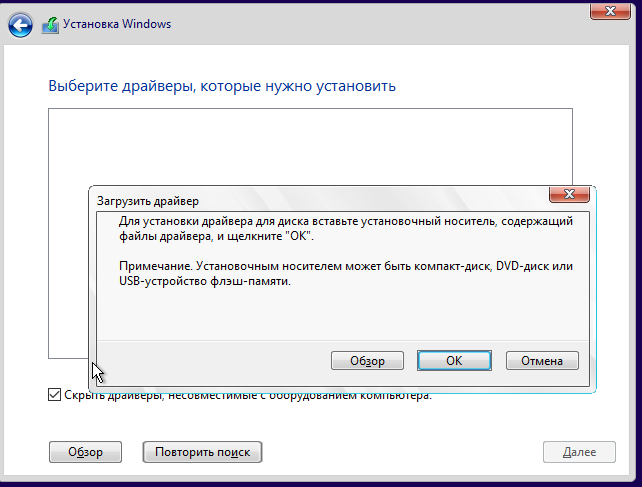
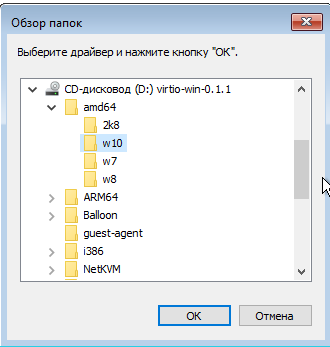
Выбираем драйвер, нажимаем "далее":
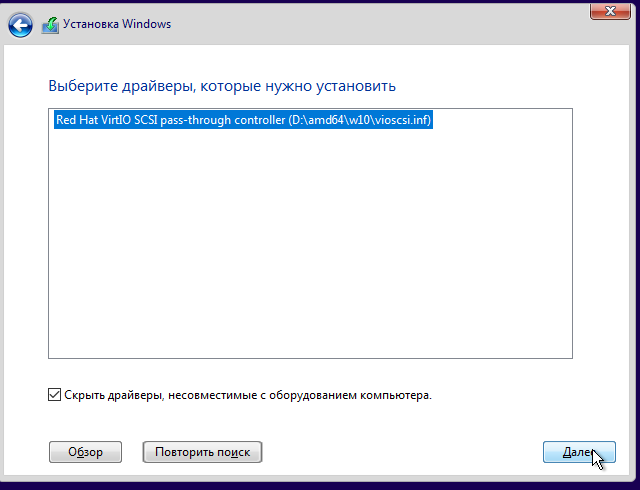
Если все сделали верно, установщик Windows теперь видит диск:
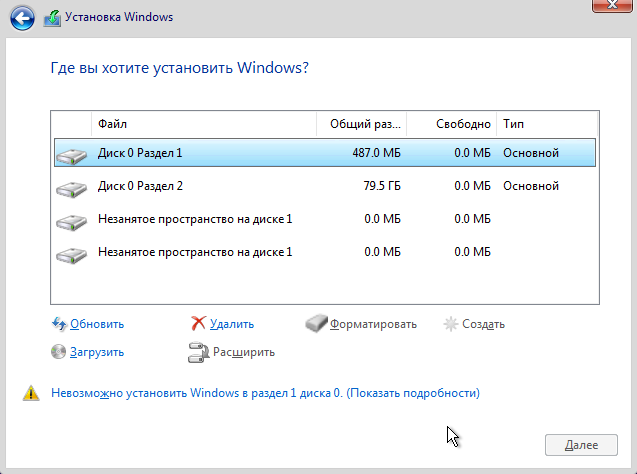
Снова идем в Proxmox и монтируем образ с установщиком Windows. Не перепутайте: если вставить не тот образ, с которого
была запущена установка, то она не продолжится:
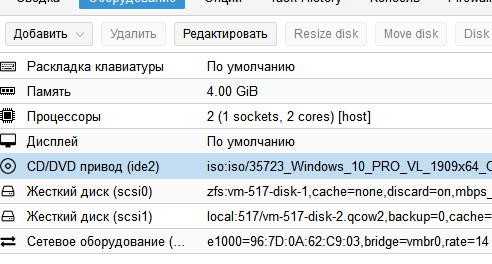
Удаляем все разделы на Диске 0:
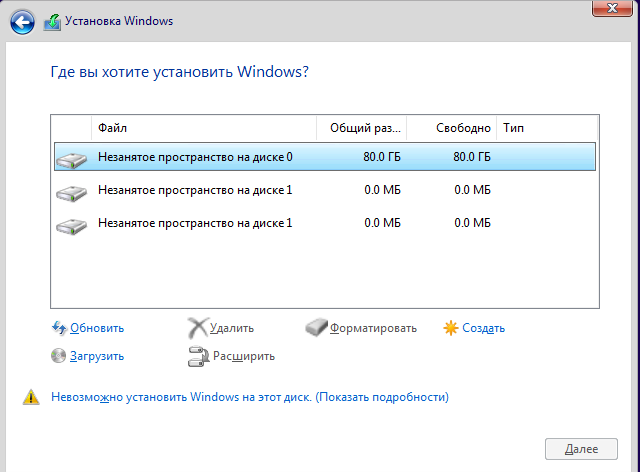
И создаем раздел для Windows:
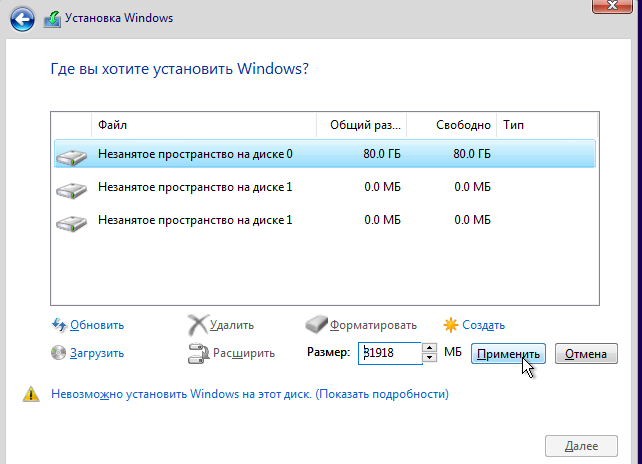
Соглашаемся:
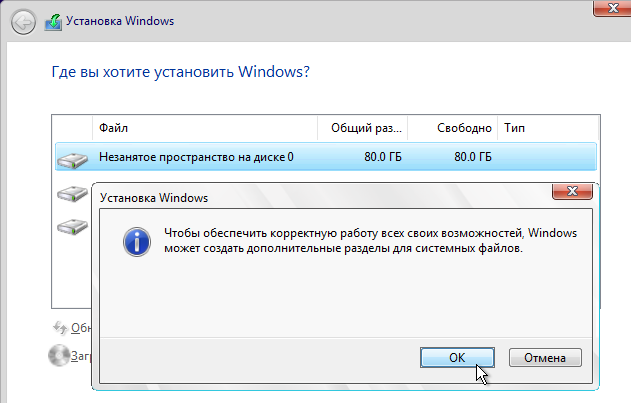
И нажимаем "далее":
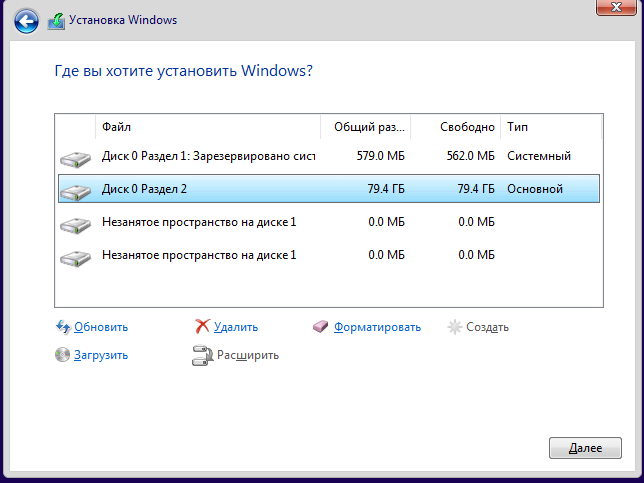
Идет установка:
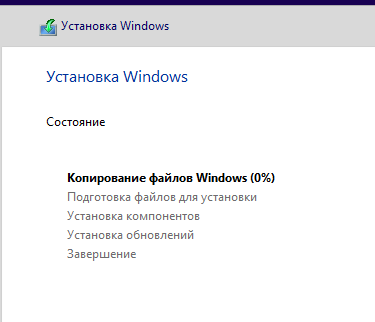
При установке обязательно задаем пароль администратора, иначе не сможем заходить на сервер удаленно через
RDP.
После того, как установка прошла, нужно настроить сеть:
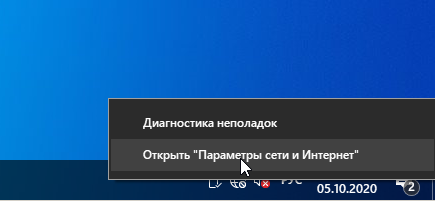
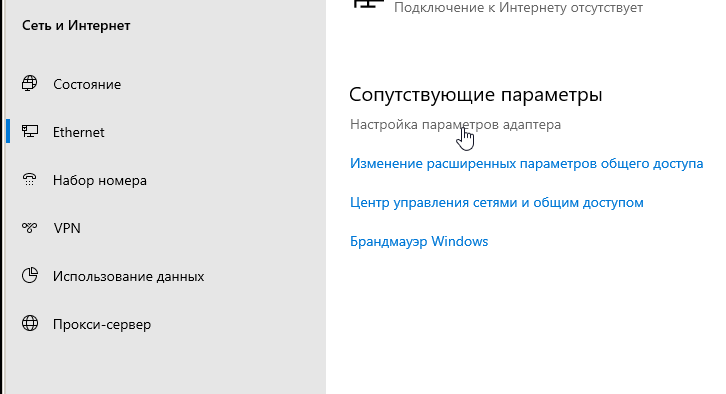
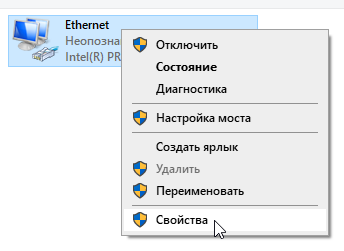
В настройках IPv4 сетевого адаптера указываем IP-адрес из письма, которое мы получили при создании VDS (там же, где
пароли).
Если у вашего VDS IP A.B.C.D,
то маска 255.255.255.0,
шлюз для серверов в Москве A.B.C.1.
шлюз для серверов в Амстердаме A.B.C.2.
DNS resolver 185.12.92.3
для ipv6 в Москве netmask 64 gateway fe80::1
для ipv6 в Амстердаме 2a03:80c0:abba::1
dns-nameservers 2a03:80c0::3
DNS также можете указать от Гугла 8.8.8.8 и 8.8.4.4:
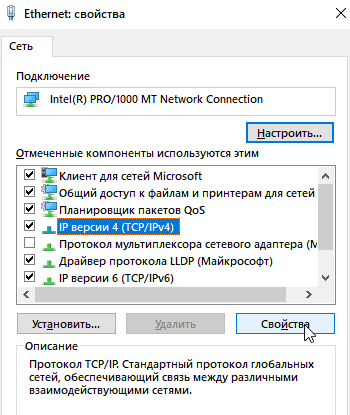
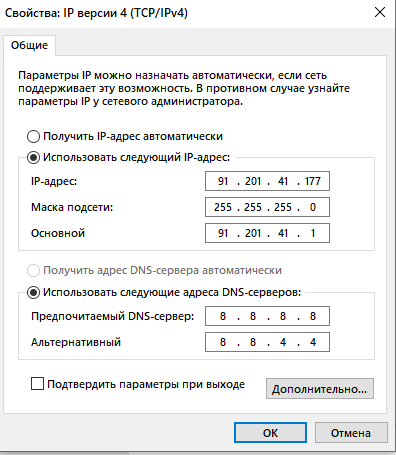
Открываем браузер и переходим на любой популярный сайт, проверяя, что наш VDS успешно выходит в интернет:
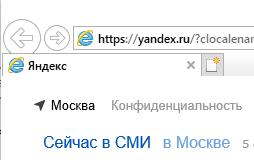
После этого целесообразно включить удаленный доступ к серверу через RDP:
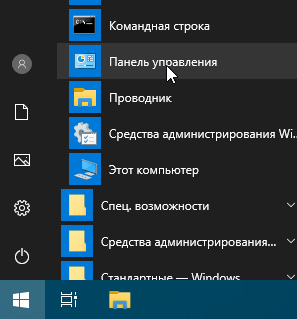
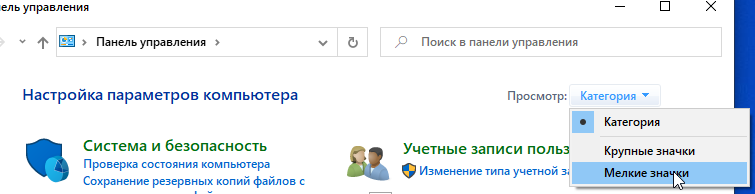
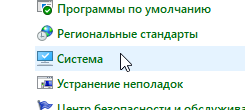
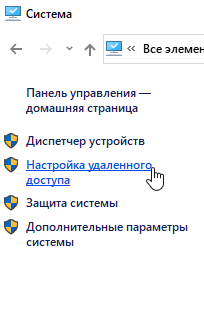
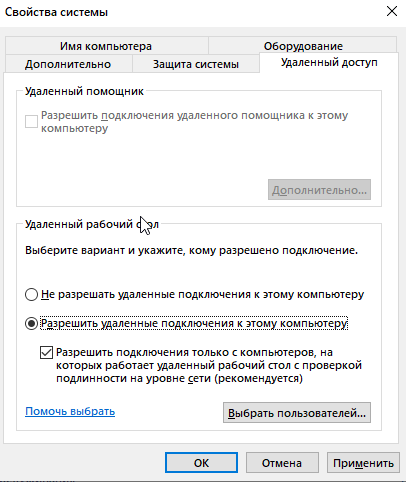
После всех указанных настроек у нас должно получиться зайти на наш VDS через RDP (через приложение MSTSC.EXE в
Windows-клиенте) по основному IP VDS. По умолчанию право входа через RDP имеет учетная запись .\Администратор с паролем, который мы задали при
установке Windows.
На этом установка и базовая настройка Windows на VDS закончена. Напоминаем, что очень желательно доустановить сторонний
антивирус и брандмауэр, иначе ваш VDS может стать легкой добычей хакеров и троянов в интернете.
[Отредактировано 6.10.2020 кто fedorefr]
[Отредактировано 19.1.2022 кто kpv]
|
|
|
fedorefr
Administrator
       
Сообщения: 13
Зарегистрирован: 29.7.2011
Пользователя нет на форуме
|
![[*]](./images/xmbforum/default_icon.gif) когда размещено 23.10.2020 в 18:23 когда размещено 23.10.2020 в 18:23 |
|
|
Чтобы на VDS после установки Windows не сбивалось системное время, установите ключ реестра
HKEY_LOCAL_MACHINE\SYSTEM\CurrentControlSet\Control\TimeZoneInformation\RealTimeIsUniversal равным 1.
Для этого можете создать файл с расширением .REG и следующим текстом:
Windows Registry Editor Version 5.00
[HKEY_LOCAL_MACHINE\SYSTEM\CurrentControlSet\Control\TimeZoneInformation]
"RealTimeIsUniversal"=dword:00000001
Затем запустите этот файл двойным кликом мыши и подтвердите внесение изменений в реестр. После этого перезагрузите VDS и один раз установите верные
часовой пояс и системное время.
[Отредактировано 23.10.2020 кто fedorefr]
|
|
|
|

